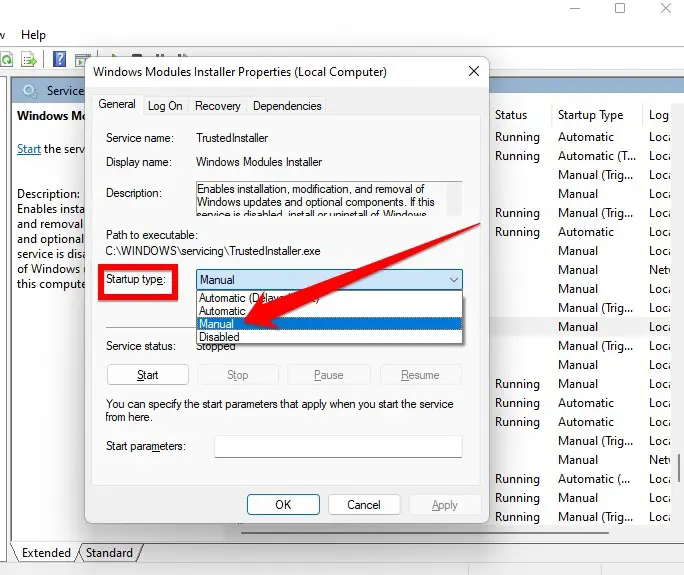
How To Fix Windows Resource Protection Could Not Perform The Requested Operation TechColleague
But if the Windows resource protection could not perform the requested operation, in this article, we will discuss the causes and how to fix this problem. 1. Run a CHKDSK Command on your Hard Drive. 2. Run the SFC scan in Safe Mode. 3. Run the DISM scan. 4.

How To Fix “Windows Resource Protection Could Not Perform the Requested Operation”
Type msconfig in the Windows search bar and run the system configuration app. 2. Go to the Boot panel at the top of the configuration Window, and tick the Safe boot option. 3. Click OK and restart your computer. Your PC will now boot in Safe Mode. Try the SFC scannow tool to see if it works.
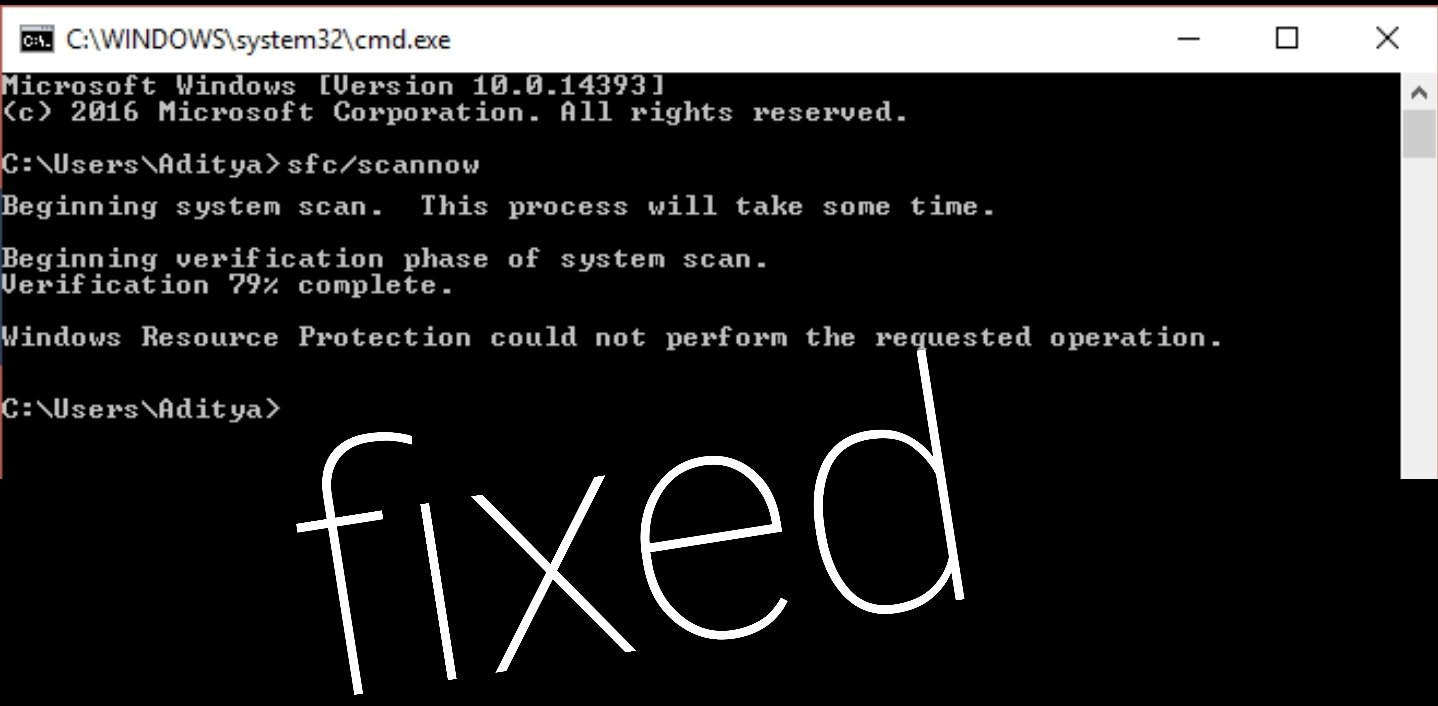
Fix "Windows Resource Protection could not perform the requested operation" TECHFASHY OFFICIAL
To run the computer in safe mode, perform these steps: Press ' Windows + R ' and type " msconfig " to open the " System Configuration " menu. Navigate to the ' Boot ' tab. Check the box for " Safe Mode " and press Apply. Reboot the computer. Once the computer has booted in the safe mode, open CMD with admin privileges.

FixWindows Resource Protection could not perform the requested operation Windowspcsecrets
Fix "Windows Resource Protection could not perform the requested operation" Run the SFC scan in safe mode. Windows has a safe mode where you can easily troubleshoot any problems encountered with the normal functionality of the OS. It is also a great place to run the SFC scan in case any other programs or apps were blocking it from running.

Fix "Windows Resource Protection could not perform the requested operation" TECHFASHY OFFICIAL
Press "Windows" + "R" to open the "Run" prompt. Type in "Services.msc" and press "Enter". Navigate down the list and double click on the "Windows Module Installer". Select the "Start" option and wait for the service to be started. Perform an SFC scan and check to see if the issue persists.

How To Fix Windows Resource Protection Could Not Perform Requested Operation On Windows 11 YouTube
Press Windows key + R to launch the Run dialog window. Type msconfig and click OK or press Enter. Select the Boot tab at the top, and check Safe boot and Minimal under the Boot options section.

Windows Resource Protection Could Not Perform the Requested Operation
An Overview of 'Not Perform The Requested Operation' Issue. Although running SFC /SCANNOW fixes most of the issues that your Windows 10 PC may encounter, there are instances when even this command fails to execute. When this happens, you are displayed with a message saying, "Windows Resource Protection could not perform the requested.

FIX Windows Resource Protection Could Not Perform the Requested Opera
On choose an option screen, click Troubleshoot. 5. On the Troubleshoot screen, click the Advanced option. 6. On the Advanced options screen, click Automatic Repair or Startup Repair. 7. Wait till the Windows Automatic/Startup Repairs complete. 8. Restart and you have successfully fix Fix Windows Resource Protection could not perform the.

Fix "Windows Resource Protection could not perform the requested operation" TECHFASHY
Press Win + R to open the Run dialog and then type in Command Prompt. Tap on Win + SHift+ Enter simultaneously to open Command Prompt with administrator privileges. (Or you can right-click it in the search result and choose Run as administrator .) Type in the following command and then press Enter to run. chkdsk C:/r.

Windows Resource Protection could not perform the requested operation
The Windows Resource Protection could not perform the requested operation error, a relatively common issue that can occur on Windows 10. There are a number of potential causes for this error, including corrupt system files, incorrect permissions, or malware.

Fix Windows Resource Protection could not Perform Requested Operation (Solved) YouTube
At the end click on the " Start " button and then click on Apply and then close the Services window and try running your command again. Method 3. Use Reset PC Option. Use the Reset PC option to fix "Windows Resource Protection Could Not Perform The Requested Operation.".
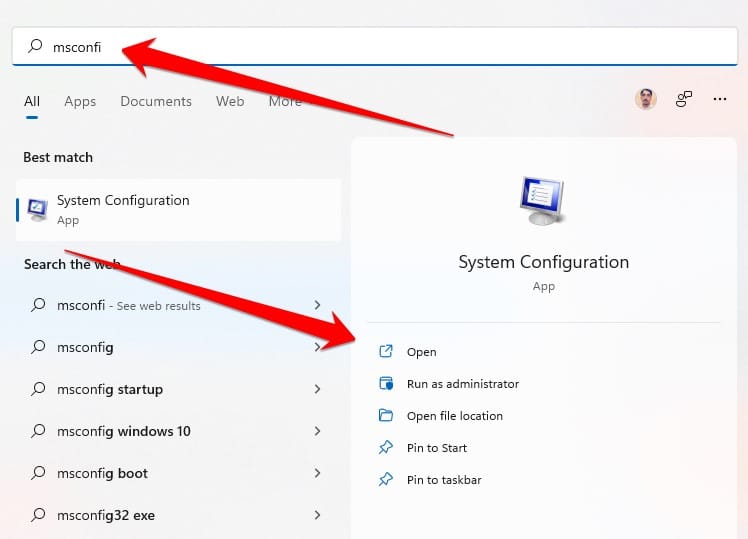
How To Fix Windows Resource Protection Could Not Perform The Requested Operation TechColleague
You can check this in the Windows Services Manager in Windows 11/10. The steps to do this are as follows: command box by pressing the Win + R keys. services.msc and click OK. This will open the.

How To Fix "Windows Resource Protection Could Not Perform The Requested Operation"
First, try running the sfc /scannow command in Safe Mode to see if that resolves the issue. Press Win + R, type msconfig, and press Enter. This should launch the System Configuration window. Switch to the Boot tab and look for Boot options at the bottom left of the window.
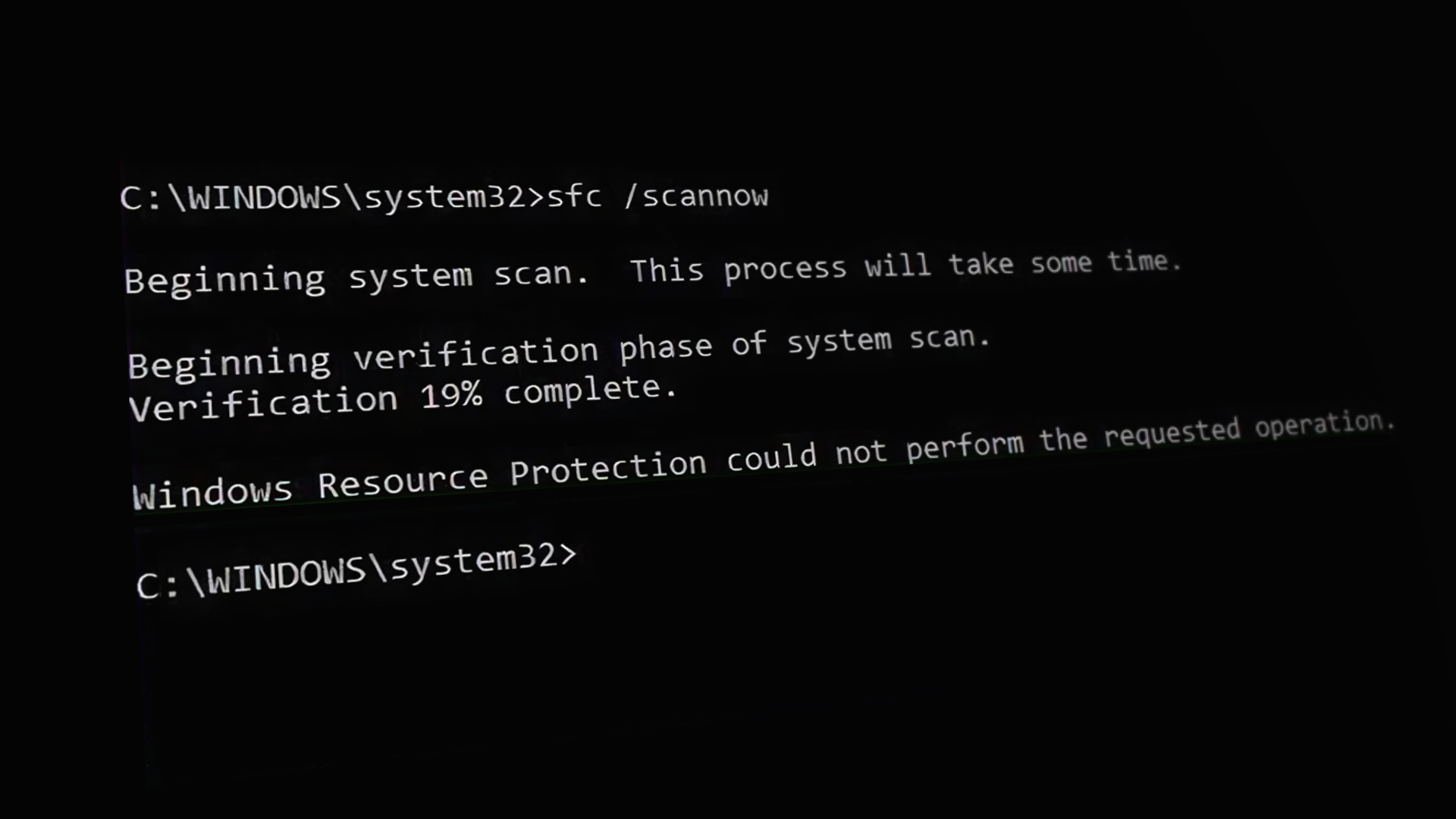
Fix Windows Resource Protection Cannot Perform the Requested Operation
Solution 1: Run SFC in Safe Mode. 1) Press the Windows logo key and R key at the same time to invoke the Run box. 2) Type msconfig and press Enter. 3) Tick on Safe boot in Boot and click OK. 4) Click Restart when asked by System Configuration. Your Windows will then boot into safe mode. 5) Run sfc /scannow to see if it works.

How To Fix Windows Resource Protection Could Not Perform The Requested Operation In Windows 10
When you find SFC Windows Resource Protection could not perform the requested operation, you can refer to following methods to fix the error: Method 1: run SFC in Safe Mode. Method 2: run CHKDSK to check disk errors. Method 3: modify the security descriptors on the Winsxs folder. Method 4: repair install Windows.

Fix "Windows Resource Protection could not perform the requested operation" TECHFASHY OFFICIAL
Click Start, type "services.msc" (without quotes) and press Enter. b. Double-click Windows Modules Installer. c. Set its Startup type to Manual. d. Click OK. Now see if you can run the SFC scan. Step 2: If this does not help then, try performing an offline SFC scan from the Windows Recovery Environment (WinRe). a.